Hier leg ik uit hoe je op een veilige manier bestanden kunt herstellen van een geformatteerde USB onder Windows 11/10/8/7.
Soms moet u de USB-drive formatteren vanwege storingen, of moet u de USB formatteren in de volgende situaties:
- systeem corruptie
- onbewerkt bestandssysteem
- USB-drive, pen drive of harde schijf niet geformatteerde fout
- Het volume bevat geen herkend bestandssysteemitem of andere fouten
Wat gebeurt er als je een USB-stick formatteert?Hoe bestanden herstellen van een geformatteerde USB? Blijf lezen!

Is het mogelijk om gegevens te herstellen van een geformatteerd USB-apparaat?
Natuurlijk! U kunt verwijderde bestanden van een USB-flashstation herstellen, want zodra het station op een computer is aangesloten, kunt u er gegevens op schrijven of lezen. En wanneer u een bestand naar een USB-station schrijft, slaat uw besturingssysteem het bestand in twee delen op.
Wanneer het bestand wordt verwijderd, verwijdert het besturingssysteem daarom alleen een deel dat het eigenlijke bestand in de toewijzingstabel is, maar de inhoud van het bestand is nog steeds ergens verborgen en u kunt dit bestand herstellen. Zorg er echter voor dat u geen andere bestanden op de schijf opslaat totdat u de verwijderde bestanden hebt hersteld.
Zoek de volgende beproefde methoden om uw bestanden van een geformatteerde flashdrive te herstellen.
Oplossingen:
Methode 1: Herstel bestanden van geformatteerde USB in 3 stappen
Na het formatteren van uw USB is het moeilijk om de bestanden te herstellen, behalve met behulp van een programma van derden.
We raden je aan om iMyFone D-Back for Windows. Te gebruiken vanwege de gebruiksvriendelijke interface, krijg je bestanden binnen enkele seconden terug. Stop ook met gegevensverlies vanwege de sterke mogelijkheden en het gegarandeerde succes van gegevensherstel.
Waarom kiezen voor iMyFone D-Back voor Windows?
- Herstel in alle scenario's: USB-geformatteerd, prullenbak geleegd , Windows patrition, etc.
- Herstel alle soorten gegevens: Word , PPT, Excel, foto's, video's, audio, enz.
- Herstel vanaf elk opslagapparaat: interne harde schijven, externe schijven, geheugenkaarten, enz.
- Herstel beschadigde of beschadigde partities zonder schade of schade aan gegevens of informatie te veroorzaken.
- Gratis proefversie vóór aankoop: bekijk gratis een voorbeeld van uw verloren bestanden.
Stap 1. Sluit het verwisselbare apparaat aan op de computer en selecteer het apparaat waarvan u gegevens wilt herstellen.

Stap 2. Er wordt een volledige scan uitgevoerd op het geselecteerde externe apparaat. Wacht geduldig tot het scanproces is voltooid. U kunt er ook voor kiezen om de scan te pauzeren of te stoppen.
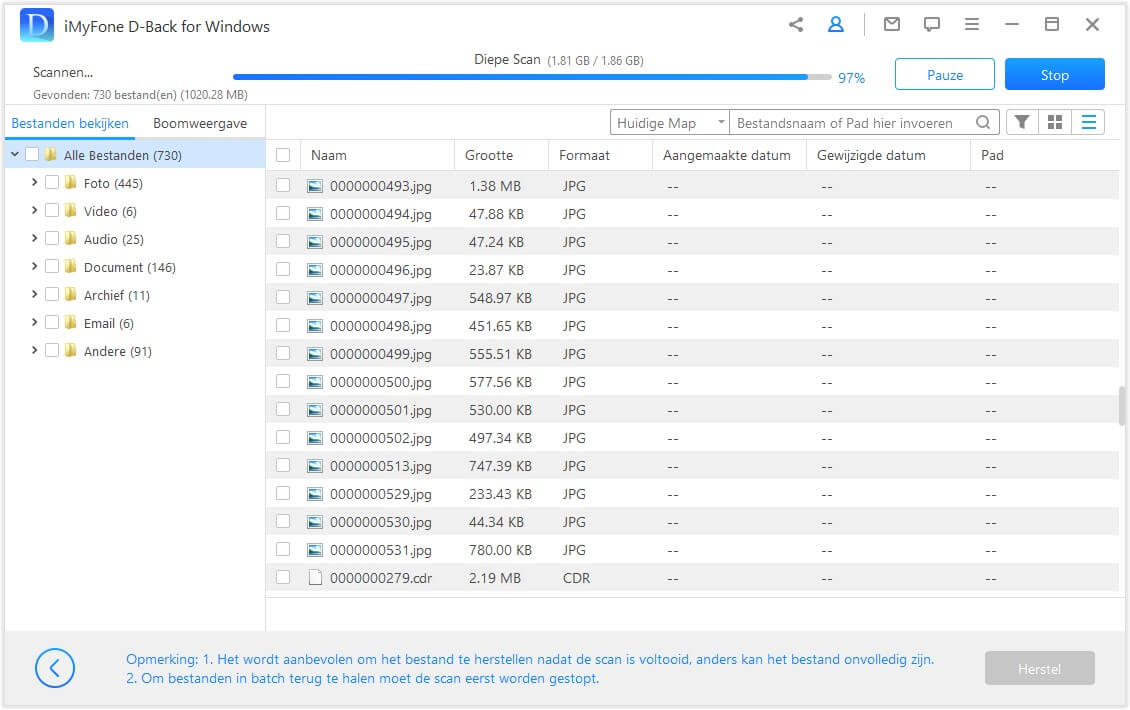
Stap 3. Nadat het scanproces is voltooid, kunt u de geselecteerde bestanden uit de scanresultaten lokaliseren en een voorbeeld bekijken voordat u ze herstelt. Om deze bestanden te herstellen, klikt u op de knop "Herstellen" en selecteert u een veilige locatie om de geselecteerde bestanden op te slaan.
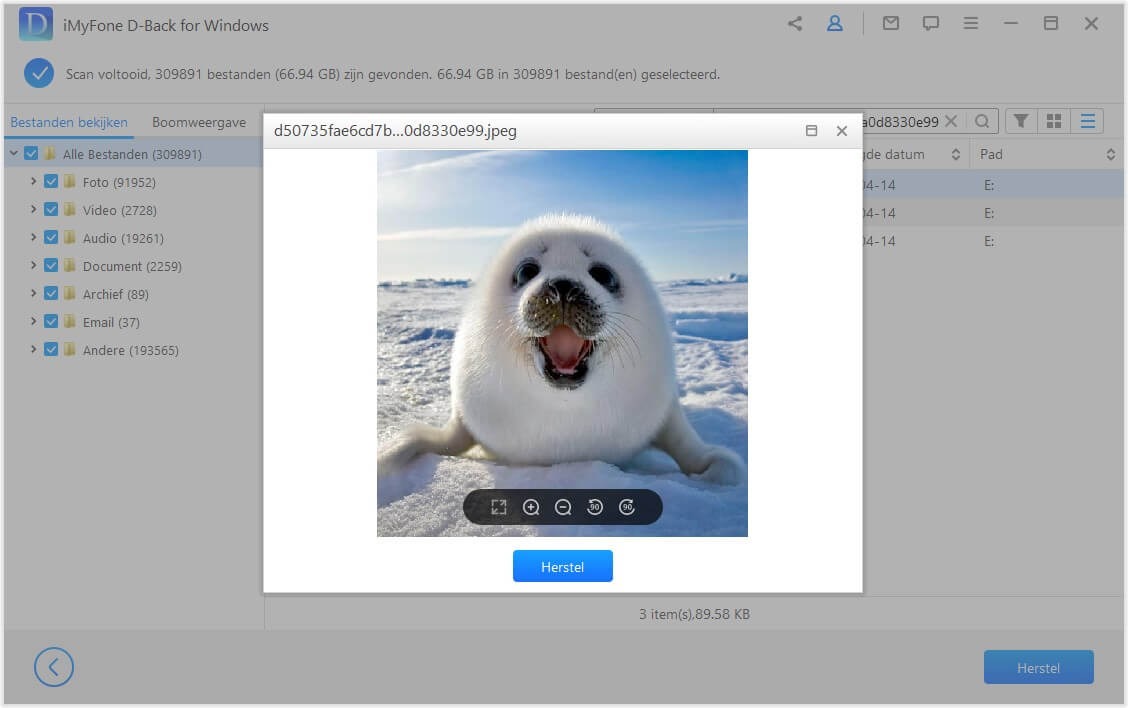
[Video-zelfstudie] Bestanden herstellen van een USB-station
Methode 2: gratis bestanden herstellen van mijn geformatteerde USB via CMD
De meeste gebruikers proberen geformatteerde gegevens van een USB-stick te herstellen met behulp van CMD. Gewoon omdat het een gratis manier is om gegevens te herstellen. Gebruikers moeten echter bekend zijn met technische kennis om hun gegevens vanaf de opdrachtprompt te kunnen herstellen.
Maar ik zal met u delen hoe u verloren bestanden met CMD kunt herstellen, het is een beetje ingewikkeld, maar volg gewoon de paar eenvoudige stappen hieronder:
Stap 1. Sluit het USB-apparaat aan op uw computer.
Stap 2. Klik met de rechtermuisknop op het Windows-pictogram en klik op de balk "Zoeken". Typ: opdrachtprompt om CMD te vinden.
Stap 3. Klik met de rechtermuisknop op de opdrachtprompt en selecteer "Als administrator uitvoeren".
Stap 4. Klik op "Ja" om de opdrachtprompt als beheerder uit te voeren.
Stap 5. Typ: chkdsk F: /f in de opdrachtprompt en druk op "Enter". (De F moet de letter zijn van het USB-station of opslagapparaat waarop u uw gegevensbestanden bent kwijtgeraakt.)
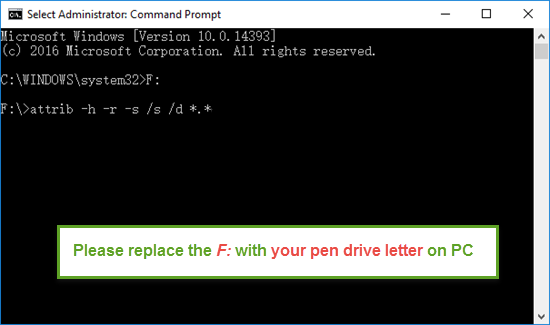
Stap 6. Type: Y en druk op "Enter".
Stap 7. Type: F en klik nogmaals op "Enter".
Stap 8. Typ ten slotte: F:\>attrib -h -r -s /s /d *.* en druk op "Enter" (Vergeet niet dat F de stationsletter is van het opslagapparaat waarop u de bestanden van gegevens bent kwijtgeraakt).
Als u het correct doet, zult u al uw verloren bestanden met succes herstellen en kunt u ze opslaan in een nieuwe map op uw opslagapparaat.
Nadelen:
CMD is erg ingewikkeld en je moet heel voorzichtig zijn, want elke fout kan betekenen dat je bestanden permanent verloren gaan.Trucs: Voorkom gegevensverlies wanneer een USB wordt geformatteerd
Vind onderstaande trucs om gegevensverlies op een USB-station te voorkomen:
-
Bewaar alle benodigde en herstelde bestanden op een andere schijf, USB of op een andere partitie dan het originele USB-apparaat.
-
Schrijf geen nieuwe gegevens of breng geen oude gegevens over in de informatie naar het geformatteerde USB-apparaat, omdat hierdoor andere gegevens kunnen worden overschreven.
-
Vermijd het vele malen formatteren van uw USB-apparaat om schade aan het USB-apparaat of volledig verlies van geheugengegevens te voorkomen.
-
Zorg altijd voor een back-up van uw relevante gegevens voor eenvoudig herstel in het geval dat het verkeerd geformatteerde USB-apparaat wordt overschreven.
Tot slot
Het herstellen van verloren bestanden van een geformatteerde USB-drive is niet onmogelijk en met software voor gegevensherstel kan iedereen gemakkelijk verloren gegevens herstellen.
iMyFone D-Back for Windows is uw verloren gegevensherstelsoftware op veel verschillende manieren met slechts 3 eenvoudige stappen. Met deze software hoef je niet meer in paniek te raken als je per ongeluk een bestand verwijdert of een opslagapparaat formatteert.

