Bekijk de inhoud van een SD-kaart op de computer!
Eén klik om verborgen bestanden op de SD-kaart te bekijken en uit te pakken, geen computervaardigheden vereist. Ultraheldere bedieningsinterface, slechts 3 stappen om uw SD-kaartprobleem op te lossen!
--Een vraag over CCM
Micro SD-geheugens dienen als elektronische opslag voor digitale media, zoals foto's en video's. Die het meest worden gebruikt in smartphones en digitale camera's. Om de bestanden op de SD-kaart te bekijken, moet u deze in de lezer plaatsen en aansluiten op de computer.
Maar wat te doen als de SD-kaart geen bestanden op de pc weergeeft?

Maak je geen zorgen! We leggen uit waarom dit gebeurt en hoe u SD-kaartinhoud op uw pc kunt bekijken met 4 stapsgewijze manieren. Kom ontdekken!
Waarom kan ik de video's op mijn SD-kaart niet zien?
Het is waar dat er vaak dingen verloren gaan op het elektronische apparaat, het kan een map zijn die van de mobiele telefoon is verdwenen, of in dit geval bestanden op de SD-kaart. Maar waarom kan ik de bestanden op mijn SD-kaart niet zien op mijn pc?
Veelvoorkomende redenen om niet te zien wat er op de SD-kaart staat:
- Wanneer uw SD-kaart is geïnfecteerd met virussen/malware.
- Wanneer de SD-kaart per ongeluk is geformatteerd.
- Wanneer bestanden per ongeluk worden verwijderd.
- Wanneer de SD-kaart defect raakt als gevolg van abrupte verwijdering uit het systeem tijdens het delen van bestanden.
- Wanneer de SD-kaart van lage kwaliteit is.
Hoe SD-kaartinhoud op pc bekijken?
Hieronder bespreken we 4 manieren om u te helpen bij het lezen van de SD-kaart op de computer.
1 Hoe een micro SD op de pc te zien [Eenvoudig en 100% veilig]
Als u een persoon bent die niet bekend is met Windows-systeem- en computeropdrachten, dan heeft u een krachtige tool nodig om u te helpen micro SD op pc te bekijken. iMyFone D-Back for Windows of iMyFone D-Back for Mac kan geschikter, eenvoudiger en effectiever zijn, waardoor u in slechts 3 eenvoudige stappen foto's of video's van de SD-kaart op de computer kunt bekijken.
Het is heel gemakkelijk te gebruiken, er is geen technische kennis vereist. Dit komt door de beste eigenschappen, waarvan sommige zijn:
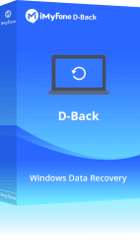
- Elk type SD-kaartbestand kan eenvoudig worden verwijderd of hersteld. Zoals foto's , video's, kantoordocumenten, enz.
- SHet kan worden hersteld, ongeacht waarom de gegevens zijn verwijderd, bijvoorbeeld een RAW SD-kaart , geïnfecteerd met een virus of beschadigd zijn.
- Compatibel met Windows- en Mac.
Hoe een micro SD op mijn pc te lezen met iMyFone D-Back for PC
Stap 1: Download de tool en installeer deze op uw pc. Start het daarna en sluit de SD-kaart aan op uw pc. Selecteer de SD-kaart waarvan u verborgen bestanden wilt herstellen en klik op de knop Start om het scanproces te starten.

Stap 2: iMyFone D-Back for pc begint met het scannen van uw geselecteerde SD-kaart. Het zal wat tijd kosten. Wanneer het scanproces is voltooid, worden verschillende bestanden weergegeven. U kunt dubbelklikken om een voorbeeld van de bestanden te bekijken voordat u ze herstelt.
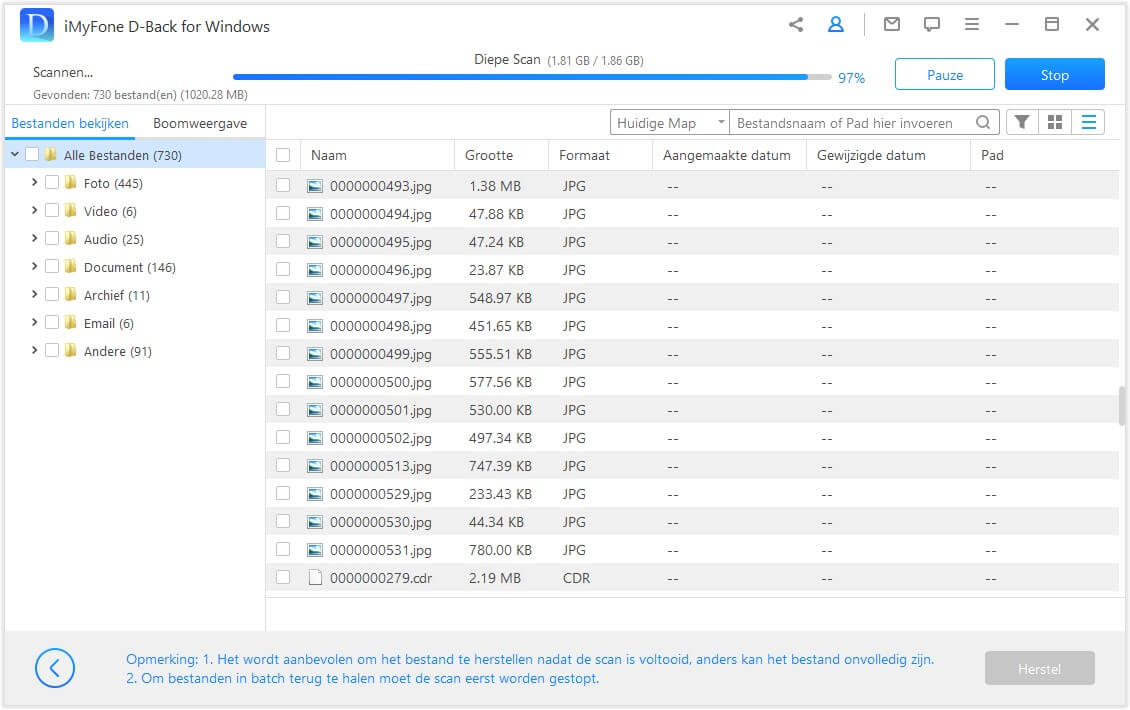
Stap 3: Selecteer de verborgen bestanden die u wilt herstellen van de SD-kaart en klik op de knop Herstellen om het herstel te starten om verborgen bestanden van de SD-kaart op pc te downloaden en te bekijken.
U kunt meer ontdekken met iMyFone D-Back voor Windows met de guía completa de usuarios. Of gids voor iMyFone D-Back for Mac.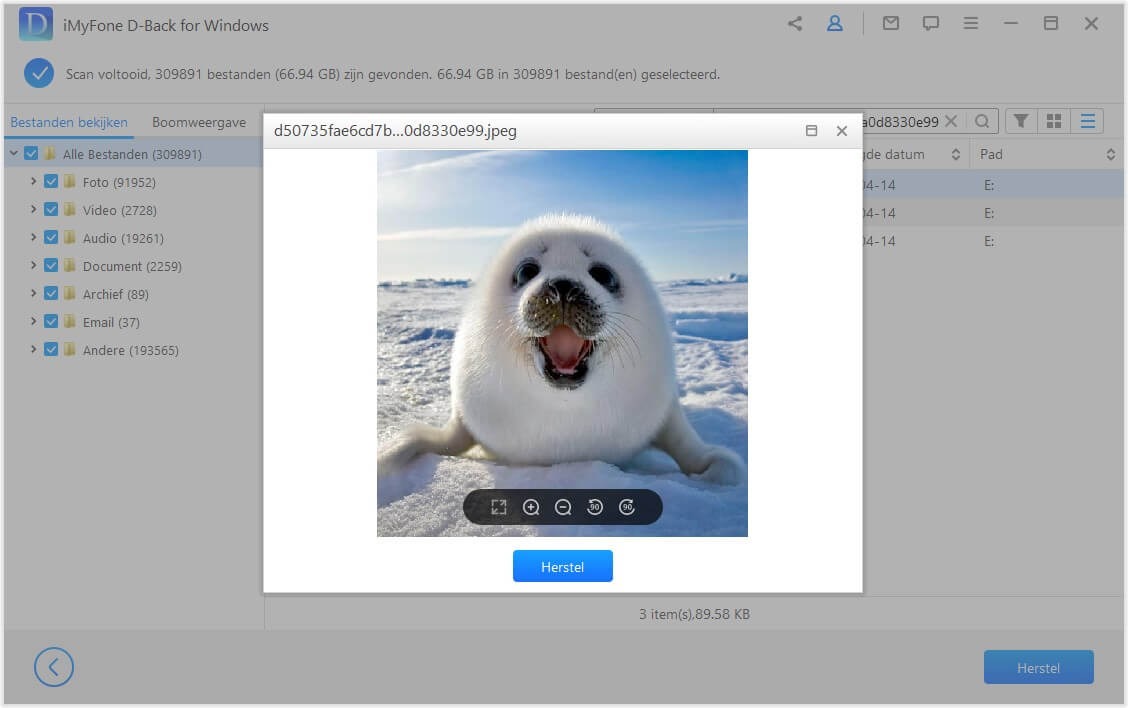
2 Hoe SD-kaart op computer te zien met behulp van CMD
Nu laten we u enkele manieren zien waarvoor computerkennis vereist is, eerst kunt u CMD gebruiken.
Hoe SD-kaartbestanden op pc te bekijken met CMD
Stap 1: De geheugenkaart moet op uw pc zijn aangesloten. Dit kan door middel van een kaartlezer.
Stap 2: Als u Windows XP gebruikt, moet u op Start > Uitvoeren klikken. U moet cmd typen , waarna u op de Enter-knop op uw toetsenbord drukt.
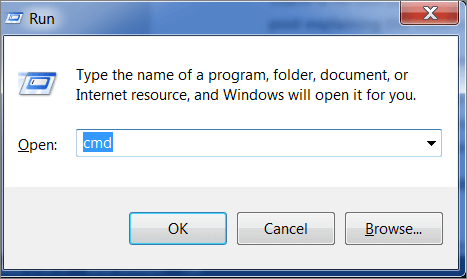
Voor degenen die Windows 11, Vista, 10, 8 of 7 gebruiken, moeten de Windows + R toetsen samen worden ingedrukt. Typ cmd in het vak Uitvoeren en druk op Enter.
Stap 3: De naam van de twee punten op de schijf moet worden genoteerd. Als uw geheugenkaart bijvoorbeeld station F is, typt u F: in de opdracht. Voer de opdracht uit.
Stap 4: Typ het volgende commando: attrib -h -s -r /s /d *.* of attrib -s -h /s /d *.*. Merk op dat er na elke letter een spatie staat.
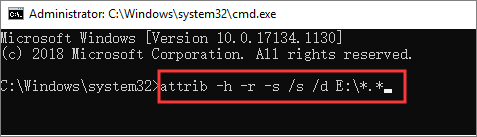
Stap 5: Open de SD-kaart en je zult zien dat je nu kunt zien wat je op de SD-kaart hebt.
3 Toon verborgen bestanden op SD-kaart met File Explorer
Een andere manier om SD-kaarten op de laptop te lezen, is door de instellingen van de Verkenner te wijzigen. Hieronder staan enkele stappen om het werkend te krijgen.
Hoe SD-kaartbestanden te bekijken met Verkenner
Stap 1: Sluit de geheugenkaart of SD-kaart aan op uw systeem.
Stap 2: Open Windows Verkenner, ga naar Extra > Mapopties > tabblad Weergave.
Stap 3: " Toon verborgen bestanden, mappen en stations moet aangevinkt zijn. Als er een optie is die zegt. "Beveiligd besturingssysteem verbergen", moet u deze uitschakelen.
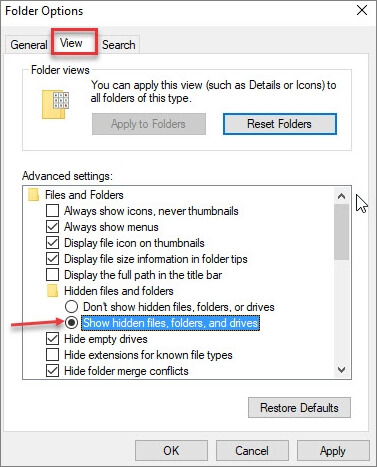
Stap 4: OK moet worden geklikt om alle wijzigingen op te slaan.
4 Hoe te zien wat er op de SD-kaart staat door een nieuwe stationsletter toe te wijzen
De laatste methode die u kunt proberen om een SD-kaart op uw computer te zien, is door een nieuwe stationsletter toe te wijzen. Dit kan technisch en een beetje moeilijk zijn, hoewel het een gratis manier is.
Hoe een micro SD-kaart op de computer met stationsletter te zien
Stap 1: U moet RUN DIALOGUE BOX openen door op het Win + R toetsenbord te tikken . Voer dan MSC in.
Stap 2: U zou het venster Hard Disk Management moeten openen. Dit kan door op OK te drukken.
Stap 3: Klik met de rechtermuisknop op de geheugenkaart.
Stap 4: Zoek nu de optie Wijzig stationsletter en paden. Zorg ervoor dat u de wijzigingen toepast en klik op OK.
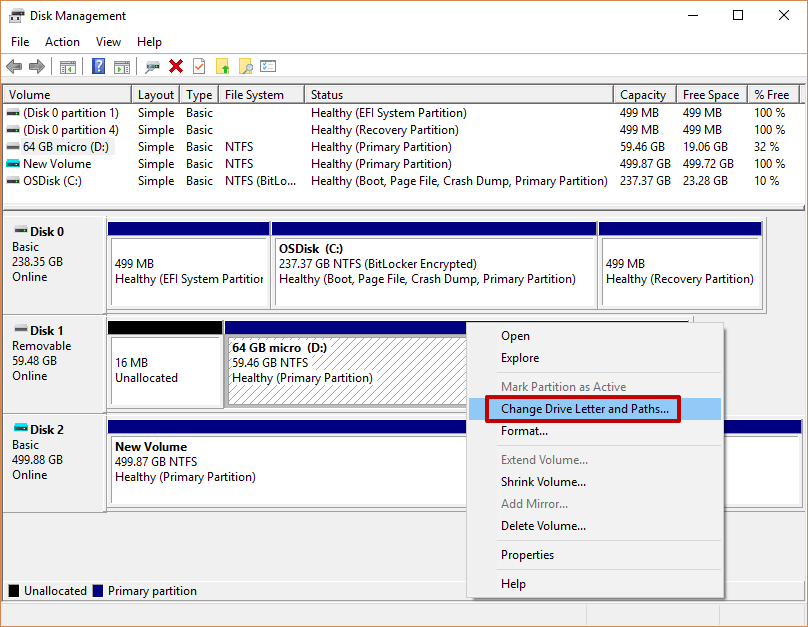
Stap 5: Start het systeem opnieuw op en sluit de kaart opnieuw aan.
Opmerking:
Deze methode is moeilijk en na het wijzigen kunnen er problemen zijn met het uitvoeren of vinden van de schijf. Daarom raden we aan om een effectiever SD-kaartbestandsherstel te gebruiken om u te helpen het probleem efficiënter en veiliger op te lossen.
conclusie
Het probleem met de SD-kaart toont geen bestanden kan op veel manieren eenvoudig worden opgelost. Het draait allemaal om het kiezen van de methode waarmee u zich prettig voelt.
Het meest effectief is echter het gebruik van iMyFone D-Back voor pc, dat ervoor kan zorgen dat al uw SD-bestanden zonder stress worden hersteld.
